| Back | Home | Next | |||||||||
|
|
|||||||||||
| V1:個々の曲にCUEを付ける 生録音をしたデータは普通は複数の曲が一本のファイルでPCに取り込まれます。ですのでCDアルバムを作るためには、各曲の間(普通は拍手、しゃべり声等が録音されている)を取り除いて、1曲1曲を1つのファイルで作成しなければなりません。この作業をCoolEdit2000を使った場合の操作例で説明します。オートで切り出す機能もありますが、強弱のある演奏はうまく切り出せませんので、私はマニュアルでやっています。 まず、生録音したデータ(6曲、213MB)を開くとこんなものです。  CがカーソルでZを押すとカーソルを中央にして波形を拡大できます。Aを押すと拡大した状態から全体の波形が見られる状態に戻ります。Pを押すとカーソルから再生しますので聞いて開始位置を確認できます。Tはスケールで時間の確認に使用します。曲の頭を波形を拡大して再生しながらカーソルを動かして探します。実際の曲が始まる0.5-1秒前にスタート設定すれば良いと思います。頭出しで拡大していったのが下の図2です。時間軸は5秒目盛りで私は確認しています。 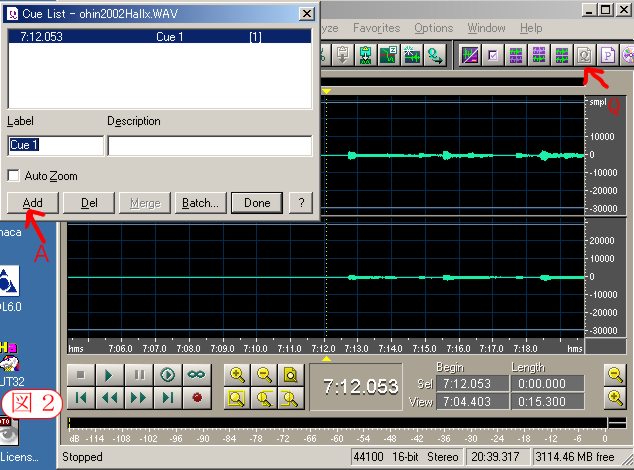 Qを押すとCUEリストのダイアログが出てきます。AのADDを押すと現在のカーソルの位置がCUEとして登録されます。そして図1のAを押して全体表示に戻し、曲の終わりを同じように探します。  終わりが見つかったらCUEに登録します。そして、登録されたCUE1,CUE2をCTLキーを押しながら選択して、図4のような選択状態にしてMを押してマージします。 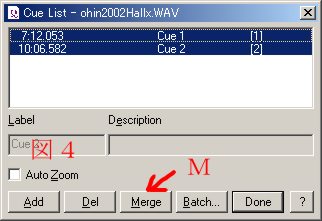 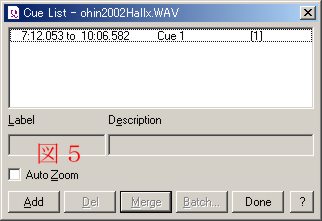 すると、図5のように区間を示すCUEが作成されます。これを各曲で繰り返してCUEを作成します。作業結果として以下のように6個のCUEが作成されました。  ここまでくれば、あとは簡単です。この後は次回、HowToのV2で説明したいと思います。 V2:CUEを付けた曲を切り出す さてCUEを付けた曲を自動で切り出して個別のファイルを作成する方法を説明します。上で説明したのと同じ操作でCUEリストのダイアログを開きます。図1のダイアログが表示されます。 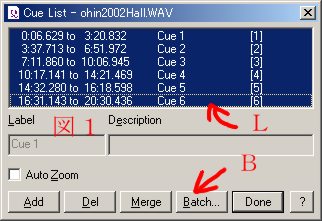 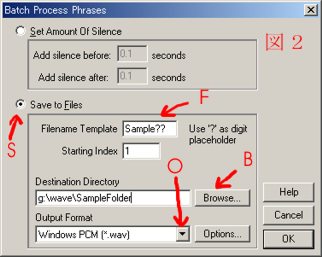 切り出したい曲のCUEをCUEリストボックスLで選択します。CTLキーを押しながら選択すると追加されていきます。図1の場合は全部選択しています。そしてバッチコマンドBを押しますとバッチ用のダイアログが図2のように出てきます。 Cueをファイルに落とすにはSのチェックを入れます。そして必要な設定を行います。
そしてOKを押すと自動的にCue毎のファイルを作成してくれます。 V3:音響測定用のホワイトノイズWaveファイルを作る ラボ012で説明しているCoolEdit2000でホワイトノイズのWaveファイルを作る方法を説明します。 メニューバーの中のGenerateを押して、そのメニューの中のNoiseをクリックします。  するとファイルのデータ形式を設定するダイアログ図2が開きます。 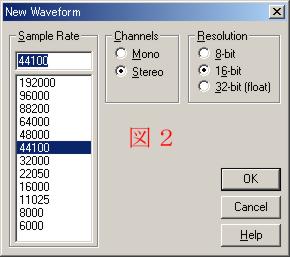 CDRを作成するのなら、図2のようにチェックを入れ、OKを押すとノイズを作成するダイアログが開きます。 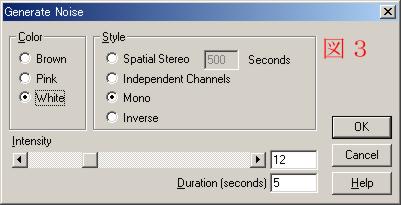 Colorはノイズの種類なのでWhiteを選択、StyleはMonoが良いでしょう。Intensityはノイズのレベル、Dutrationはファイルの時間を秒単位で指定します。あとはOKを押すと波形が作られてCoolEdit2000の波形ウインドウに表示されます。それをセーブして、CDRに焼けば完了です。 |
|||||||||||
|
|
|||||||||||
| Back | Home | Next | |||||||||
Copy Right 2001- Ken |
|||||||||||