| Back | Home | Next |
|
|
||
| V4:バッチ処理の使い方 バッチ処理は複数のファイルに同じ処理をするのに便利です。生録音した後で切り出した各々の曲に同じイコラズなど同じ処理を行うのに使えます。CoolEdit2000のスクリプト&バッチ処理は強力ですが使い方は解り易くはありません。まず、行いたい処理をスクリプトとして登録する必要があります。スクリプトはスクリプトファイルにスクリプトを書くこともできますが、レコード機能を使って作成するのが簡単です。スクリプトとバッチ処理関係のダイアログは下の図のAを押せば現れます。  下のダイアログが現れます。 1.スクリプト処理を登録 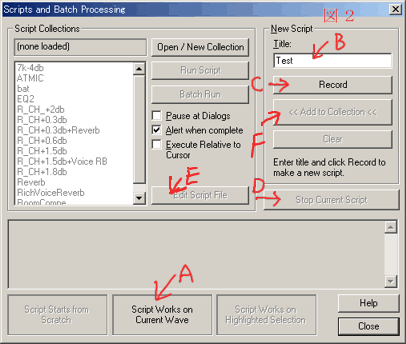 まず、Aの部分が有効にになっているのを確認してください。ここが有効にならないとバッチに使用可能なスクリプト(Mode2)になりません。波形ウインドウの波形の選択を行っていなければ自然にMode2になります。 まず、Bにスクリプトの名前を入力します。すると、Cのコマンドが有効になり、スクリプトが記録できるようになります。Cを押すとダイアログが閉じ、それ以降の操作がBに入れた名前のスクリプトとして記録されます。登録したい操作が終わったら、図1のAを押して再度、図2のスクリプトダイアログを呼び出します。この場合はDのコマンドが有効になっていますのでDを押すとスクリプトの記録が終了します。そしてFのコマンドを押すと図3のAに示すように、名前をつけた"Test"がスクリプトコレクションに登録されます。 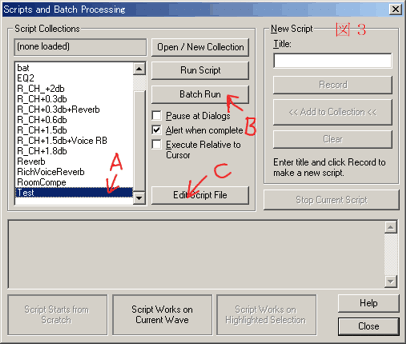 スクリプトを見たり、修正したければCのボタンを押します。スクリプト自身は別の機会に譲りたく、とばしてバッチ処理に行きます。 2.バッチ処理 バッチ処理は、上で登録したスクリプトを複数のファイルにまとめて処理をほどこす場合に有効です。処理したいスクリプトを図3のAで選択してBを押すとバッチ処理用のダイアログ(図4)が開きます。 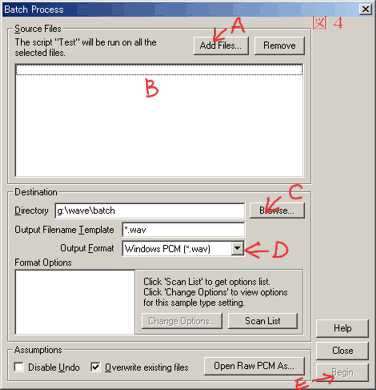 Aのボタンを押すとファイルを選択するダイアログが現れるので、処理したいファイルを選択して登録します。登録したファイルはBに表示されます。そして処理した後のファイルが出力されるフォルダをCで選択します。Dは出力されるファイルのフォーマットを指定します。余談ですが、この機能を使えば、フォーマット変換のバッチが可能です。設定がすんだらEを押すとバッチ処理が始まります。すべてのファイルの処理が終了したら、終了のダイアログが表示されます。 |
||
|
|
||
| Back | Home | Next |
Copy Right 2001- Ken |
||